お名前.comからエックスサーバーにドメイン移管したいと考えているものの、どうしたらいいか分からない…という方もいらっしゃるのではないでしょうか。
私はブログを始めた当初にお名前.comでドメインを取得しましたが、2年以上のブログ運営を続けていく中でサービスの使いずらさや膨大なメールの量に鬱陶しさを感じていました。
そんな時にふと、ドメインが移管できるという情報を知ったので、サーバーを利用しているエックスサーバーにドメイン移管することを決意しました。
ドメイン移管ってなんだか難しそうなイメージでしたが、実際にやってみると非常に簡単でスムーズに移管が進みました。
そこで本記事では、お名前.comからエックスサーバー(エックスドメイン)にドメインを移管する方法をまとめました。
私と同じようにお名前.comからエックスサーバーにドメイン移管をしようと考えている方は本記事と同じような手順でやっていただけたらOKです。
*本記事で紹介する内容は.jp以外のドメインを移管する方法です。.jpのドメインを移管する場合は移管方法が異なります。
ドメイン移管にかかる費用は?
お名前.comからエックスサーバーにドメイン移管するにはどれくらいの費用がかかるのか気になる方もいらっしゃると思います。
結論としてはドメインによって移管費用が異なります。
| .com | .net | .xyz |
| 1,298円 | 1,518円 | 1,628円 |
私は.comを利用していたので、1,298円の移管費用がかかりました。
ちなみにこの料金には1年の更新も含まれています。
私の場合、移管元(お名前.com)での有効期限は2023/5/19となっていましたが、エックスサーバーに移管後の有効期限は1年延長されて2024/5/20となりました。
最初は移管だけの費用だと思っていましたが、1年期限が更新されたので良かったです。
ドメインを移管する前に確認しておきたいこと
ドメイン移管に際して、事前に確認しておくべきことがあります。
- 登録しているメールアドレスは現在も利用できるものか
- ドメインを登録してから60日以上経過しているか
- ドメインの利用期限には十分な余裕があるか(目安:1ヶ月以上)
ドメイン移管の手続きでは、移管元(お名前.com)と移管先(エックスサーバー)からメールで重要な通知が来て、そのメールの中のURLでやり取りをする場面があります。
登録しているメールアドレスが正しくないと、移管手続きに支障が出てしまうので、事前に正しいメールアドレスが登録されているか確認しておきましょう。
また、お名前.comに登録したばかりといった場合やドメインの有効期限が切れそうな場合はドメイン移管ができない可能性があるため注意しましょう。
お名前.comからエックスサーバーにドメイン移管をする手順
では、実際に私がお名前.comからエックスサーバー(エックスドメイン)にドメインを移管した手順を紹介します。
以下の手順で行なったところ、躓くことなくスムーズに移管手続きを完了することができました。
- 移管元(お名前.com)で解除手続き
- 移管先(エックスサーバー)で移管申請
- メールで承認手続き
- 移管先(エックスサーバー)の設定
細かいところまで、1つずつ画像を用いながら分かりやすく説明していきますね!
①移管元(お名前.com)で解除手続き
移管元(お名前.com)で事前にやっておく手続きがこちら。
- ドメイン移管ロックの解除
- Whois情報公開代行の解除
- AuthCode(オースコード)の取得
ドメイン移管ロックの解除
まずはドメイン移管のロック(ドメインプロテクション)を解除します。
ドメインプロテクションが設定されていると、ドメインを移管することができません。
こちらは有料サービスなので、ほとんどの人は「未設定」になっているのではないでしょうか。
「未設定」であれば、そのままでOKです。
【手順】「ドメイン機能一覧」→「ドメイン移管」→「ドメイン移管ロック」より確認
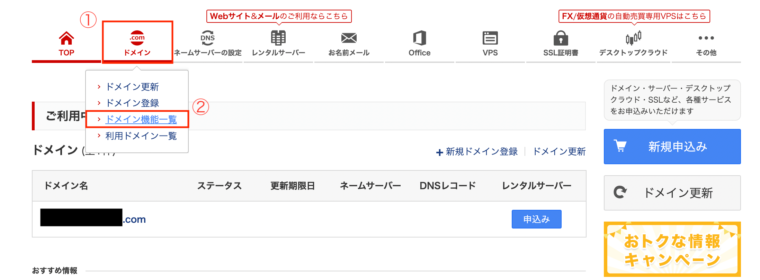
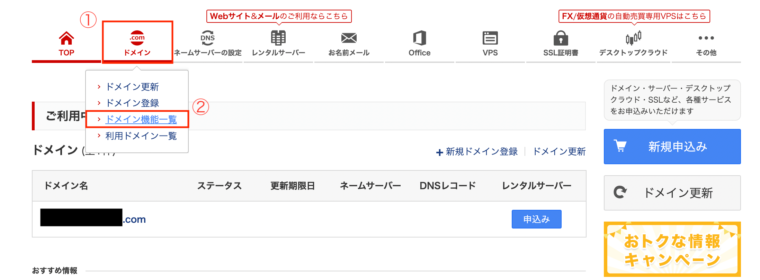
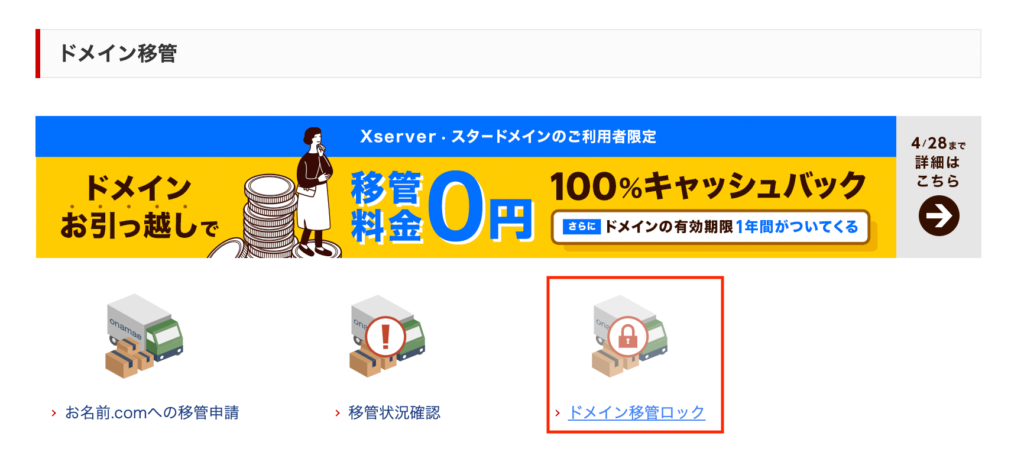
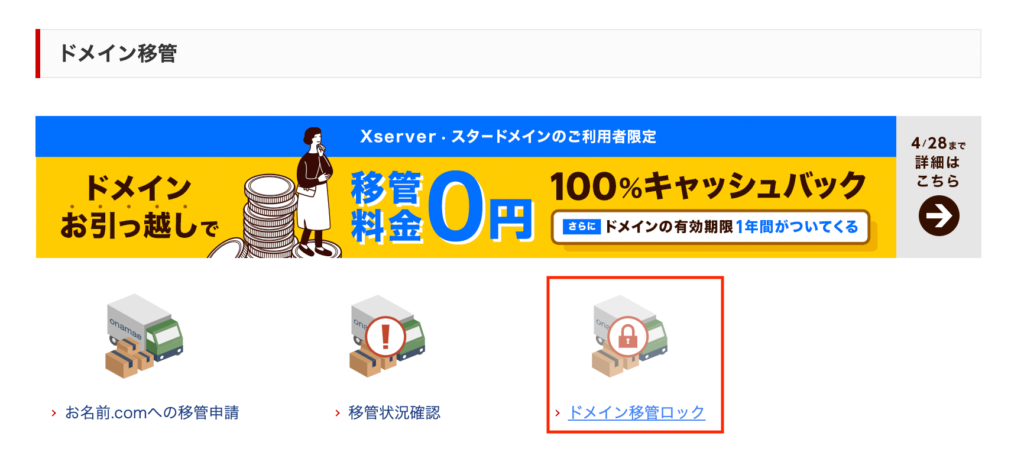
Whois情報公開代行の解除
続いてWhois情報公開代行の削除を行いましょう。
まずは、対象のドメインをクリックします。
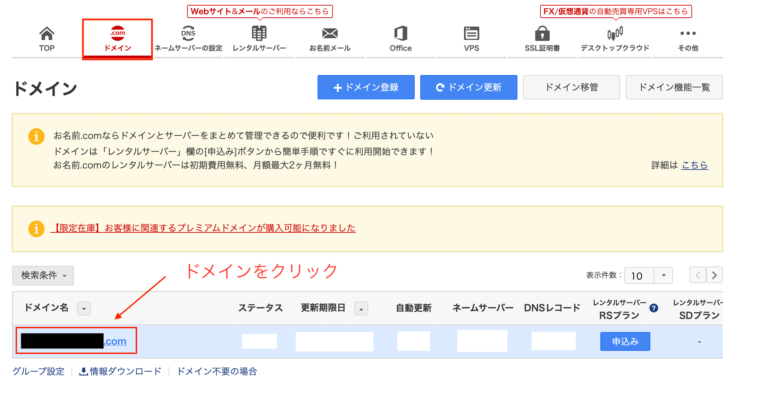
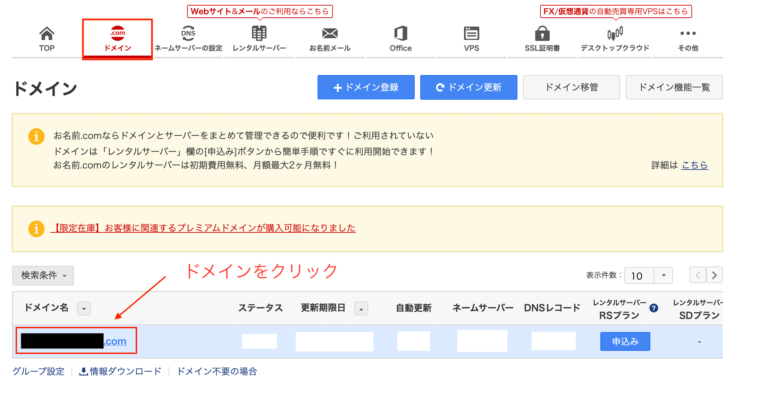
「Whois情報公開代行」がサービス利用中となっているので、「設定」をクリックします。
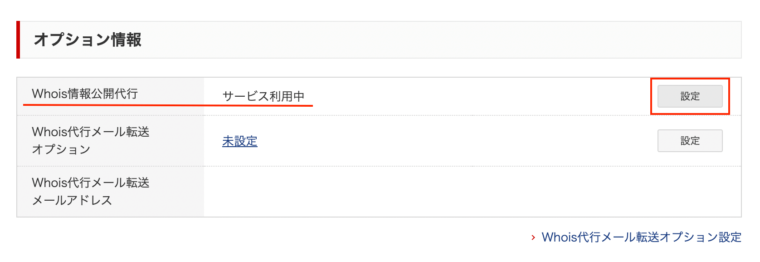
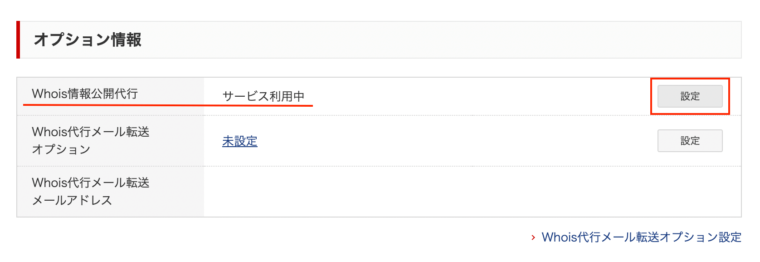
すると、下の方に小さく「Whois情報公開代行設定の解除はこちら」とあるのでクリックします。(非常に分かりづらい…)
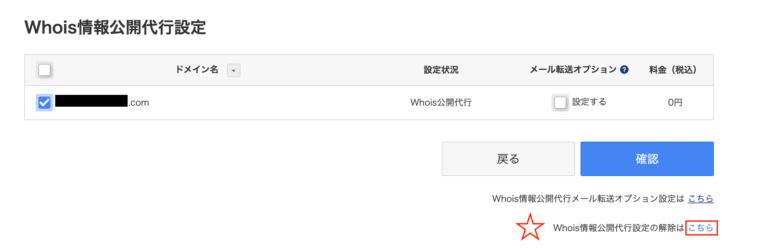
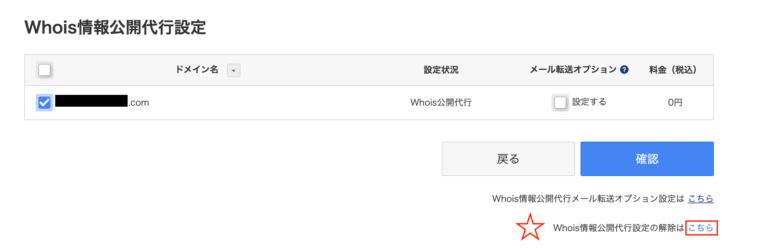
後は手順に沿って確認を押してください。
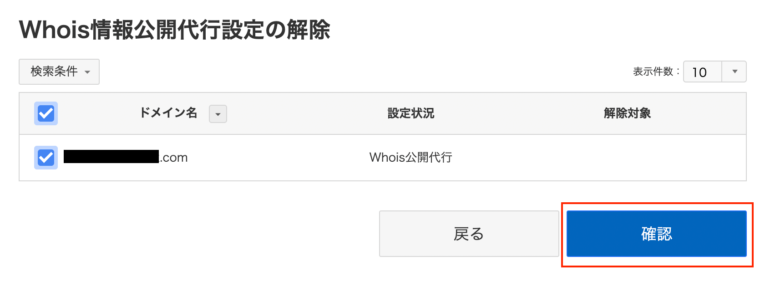
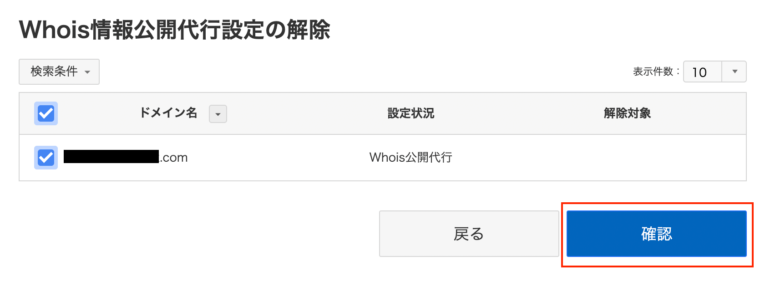
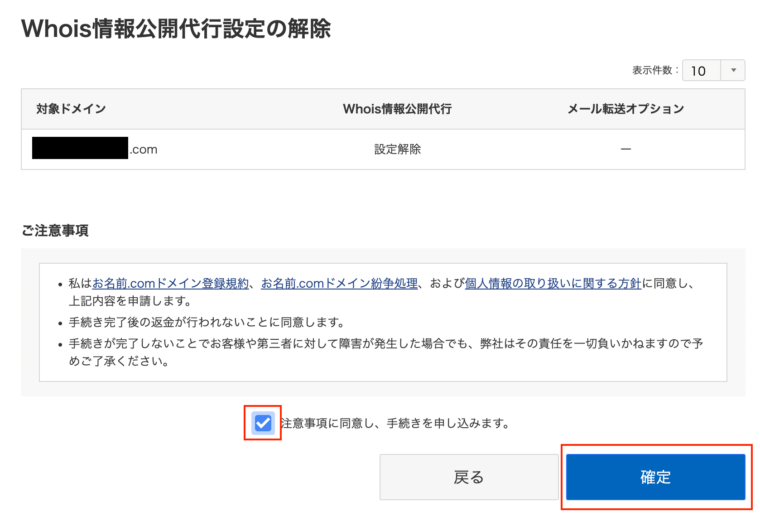
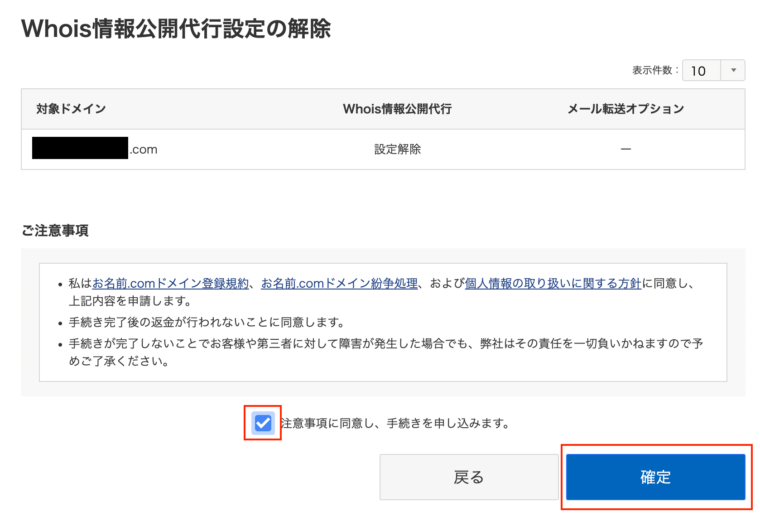
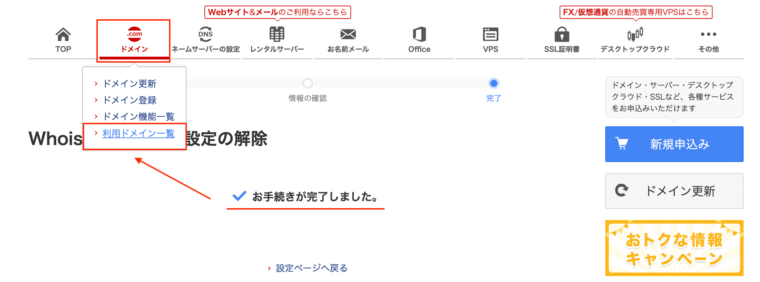
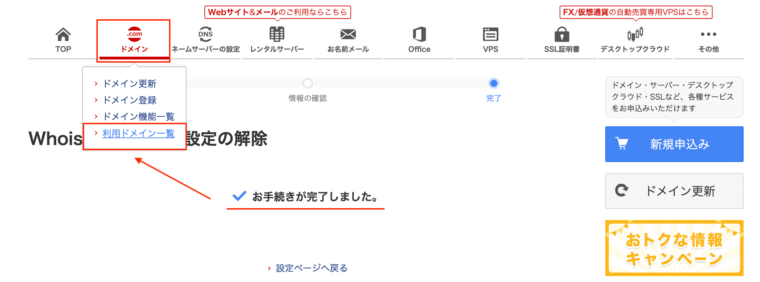
この手続きが完了するとお名前.comより「Whois情報公開代行完了通知」のメールが届きます。
ちなみに、お名前.comでWhois情報公開代行サービスを解除し、正式にエックスサーバーに移管されるまでの間、Whois情報に登録された個人情報が公開される点がドメイン移管のデメリットと言えます。今回の私の手続きは約7時間で完了しましたが、この点を踏まえるとなるべく早く全ての移管手続きを完了させる方が望ましいです。
AuthCode(オースコード)の取得
続いてAuthCode(オースコード)を取得しましょう。
AuthCode(オースコード)は移管先(エックスサーバー)に移管申請する際に必要になります。
「利用ドメイン一覧」よりドメイン名をクリックすると以下の「ドメイン詳細」が見れるので、AuthCodeを表示します。
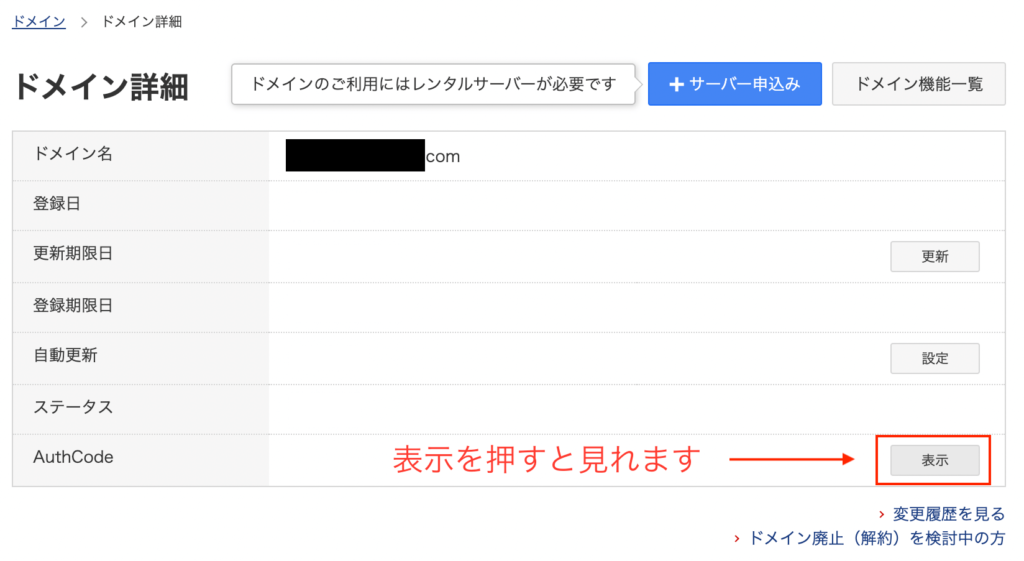
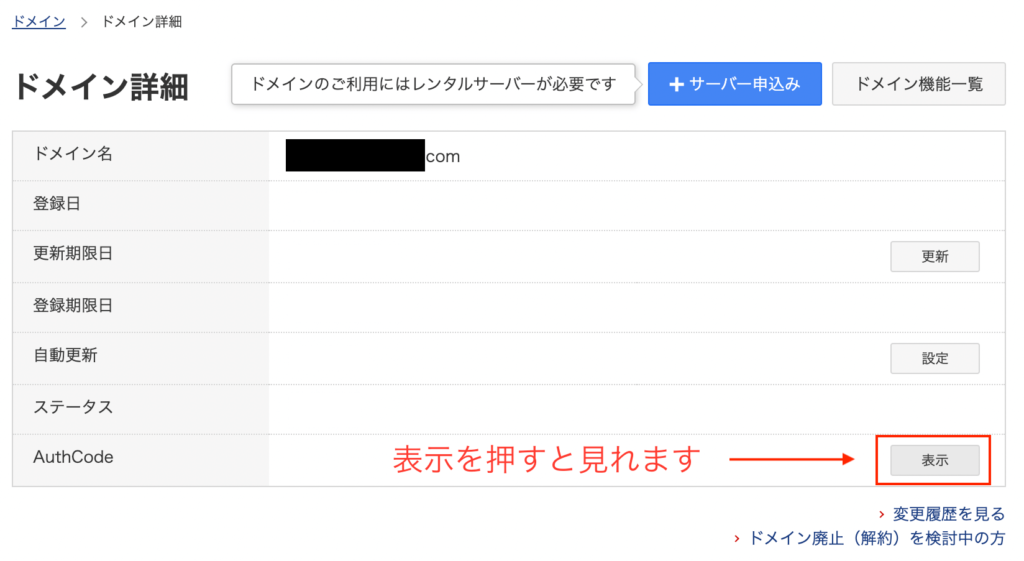
表示されたらコピーするかメモしておきましょう。
以上で移管申請前に移管元(お名前.com)でやるべき作業は完了です。
②移管先(エックスサーバー)で移管申請
続いて移管先(エックスサーバー)で移管の申請手続きを行います。
まずはXserverドメインのページより「ドメイン移管」を選択します。
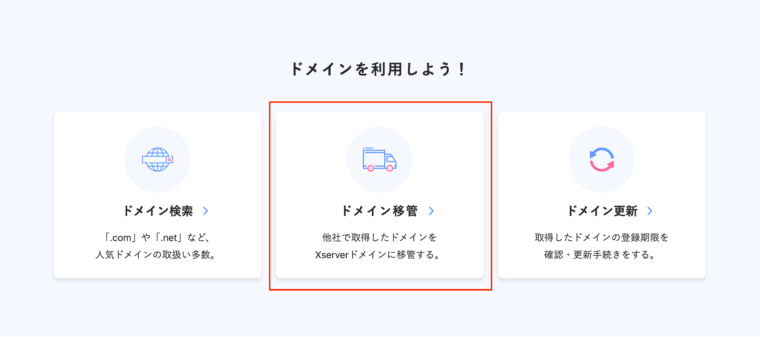
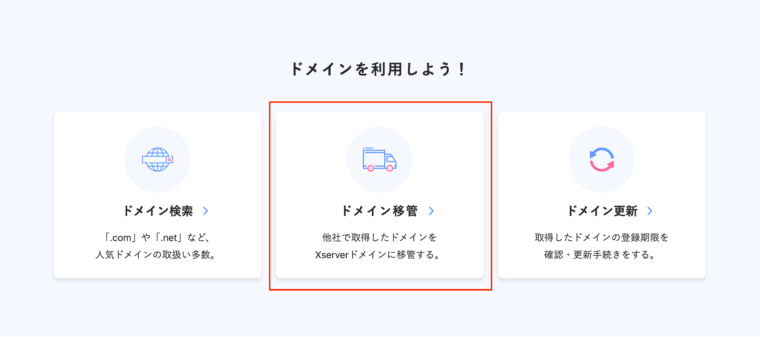
次に移管を行うドメイン名を入力し、「検索する」をクリックします。
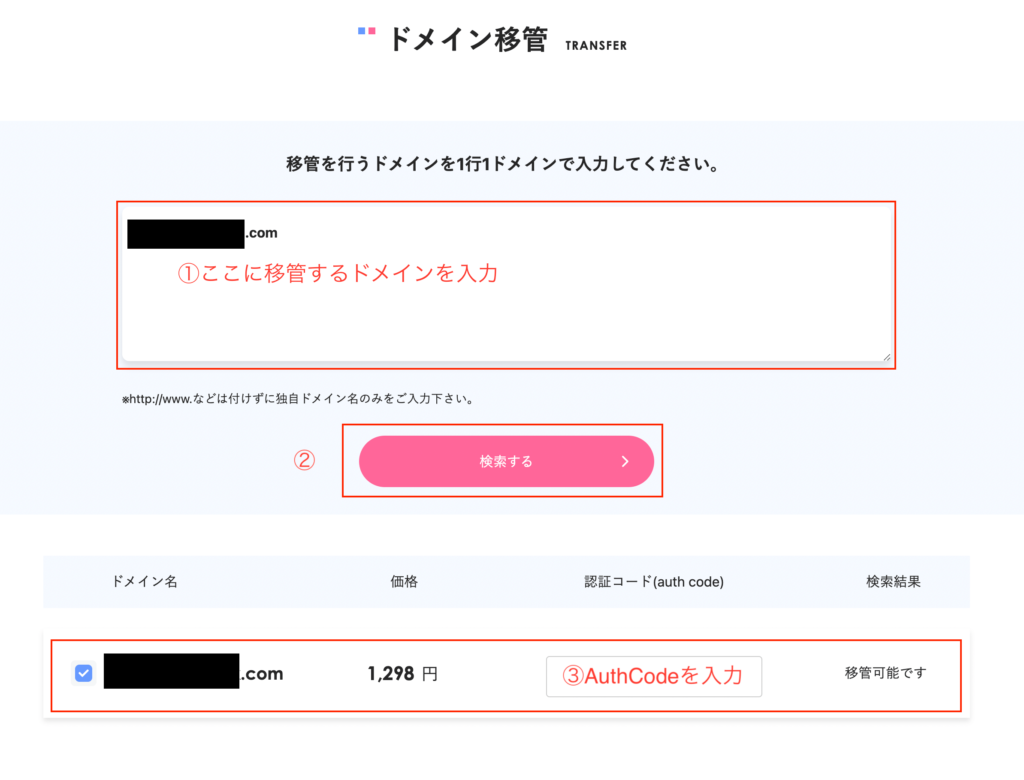
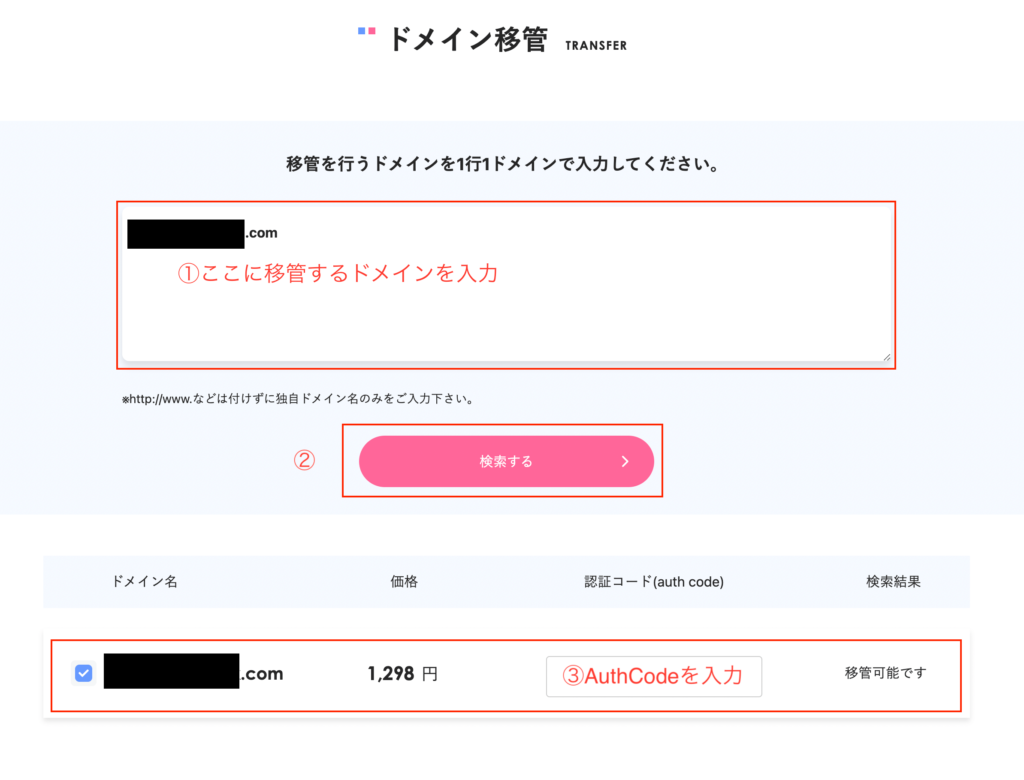
すると、下にドメイン名や価格、移管可能かどうかの検証結果が表示されます。
ここに認証コードとしてAuthCodeを入力することができるので、先ほど控えたものを入力しましょう。
次に「エックスサーバー」の利用申し込みの画面が表示されるので、ここは自身が必要なものから選ぶようにしてください。
私と同じようにドメインのみを移管する場合は「利用しない」でOKです。
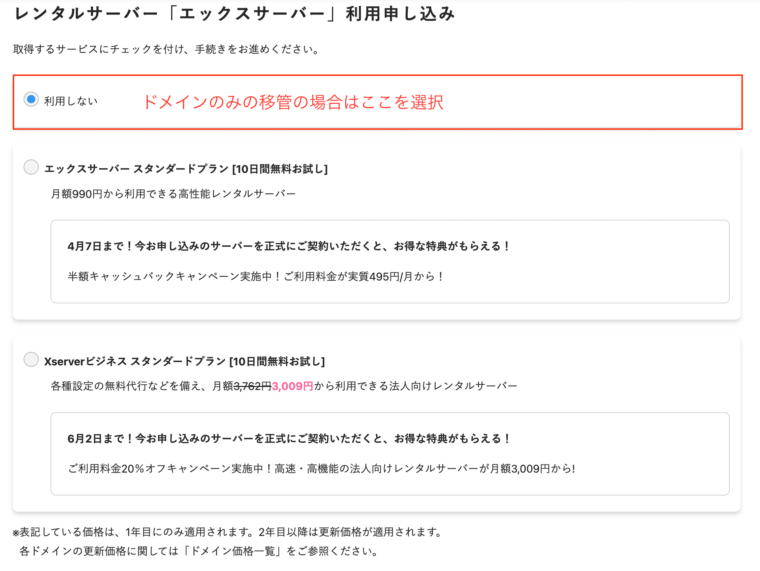
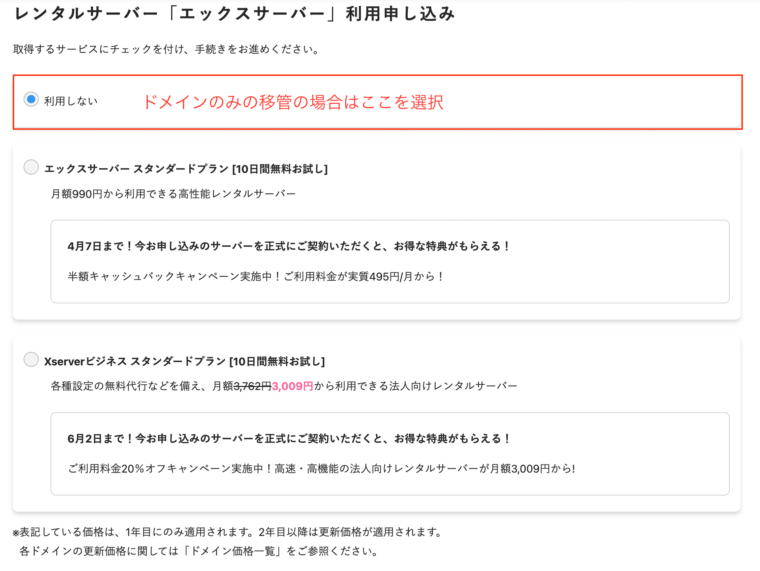
手順通りに進むとお支払い情報の入力が求められるので、お支払い情報を入力しましょう。
後は内容を確認し、規約へ同意すれば申し込み完了です。
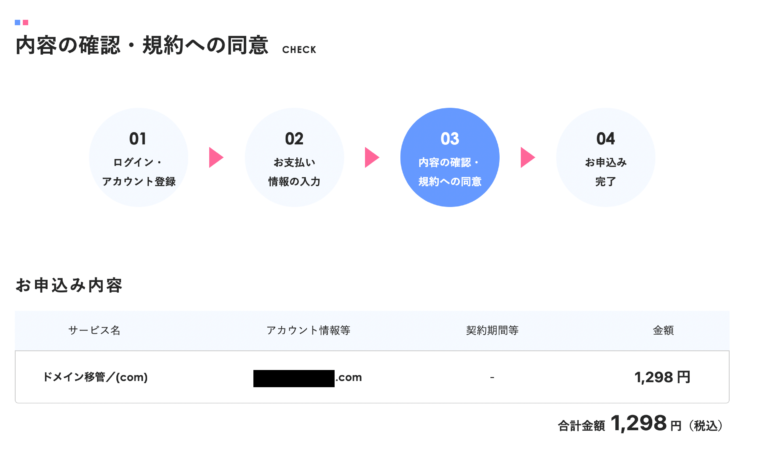
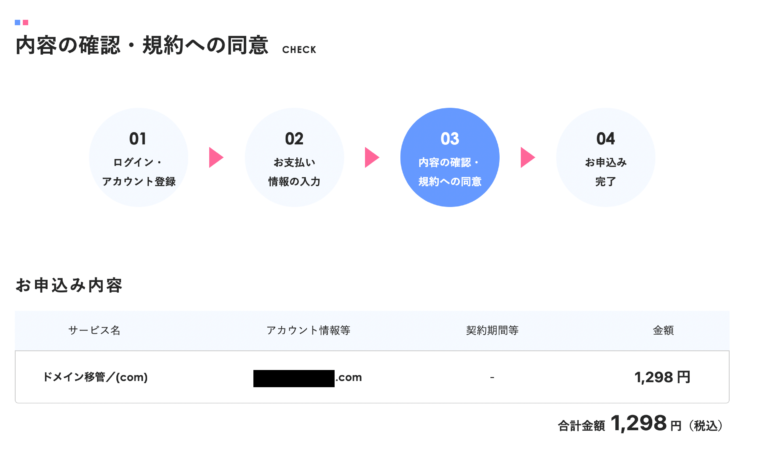
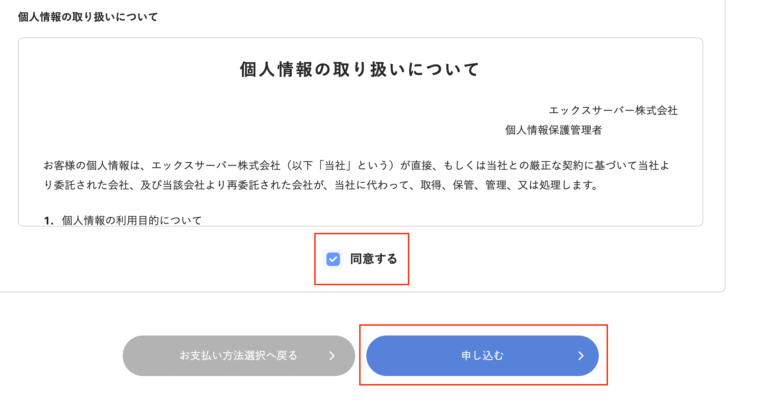
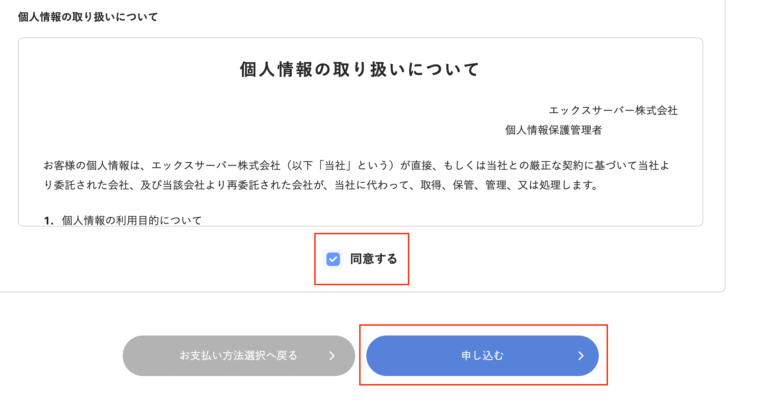
以下の画面のように、移管申請したドメインが追加され、右に「移管申請状況確認」のボタンが出ていれば大丈夫です。
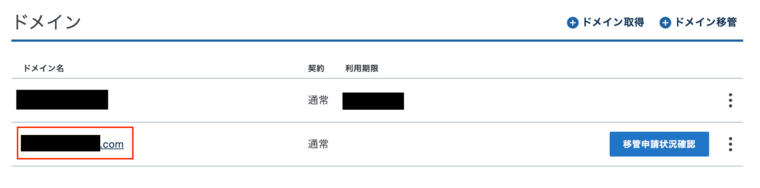
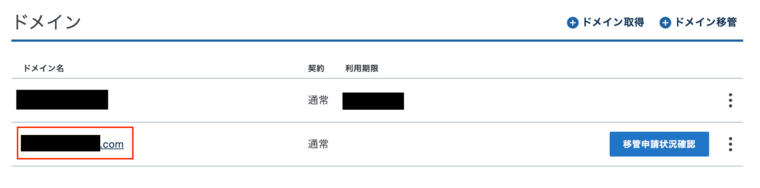
ここまでの手続きを終えたら、後はメールが来るのを待ちます。
③メールで承認手続き
これからは移管元(お名前.com)と移管先(エックスドメイン)の双方からメールが送られてくるので承認して手続きを進めていきます。
エックスサーバーからのメール
上記の手続きの後、数時間後にエックスサーバーより「トランスファー申請に関するご案内」というメールが届きます。
■【重要】〇〇〇〇.comのトランスファー申請に関するご案内■
XSERVER Inc. – XSERVERは20〇〇-〇〇-〇〇 〇〇:〇〇:〇〇にトランスファー申請を行いました。
このメッセージは、WHOIS データベースで、このドメインの管理者(Administraive contact)、または登録者(Registant contact)としてリストされているアドレスに対して送信されています。
あなたのドメインのトランスファー申請についての重要な以下の内容について確認のうえ、対応を行なってください。
(省略)
トランスファー申請を承認する場合は、以下のURLにアクセスし、承認の手続きを行なってください。
http://registrar.xserver.ne.jp/~
XSERVER
そしてメールに記載されているURLをクリックすると以下のような画面が出ます。
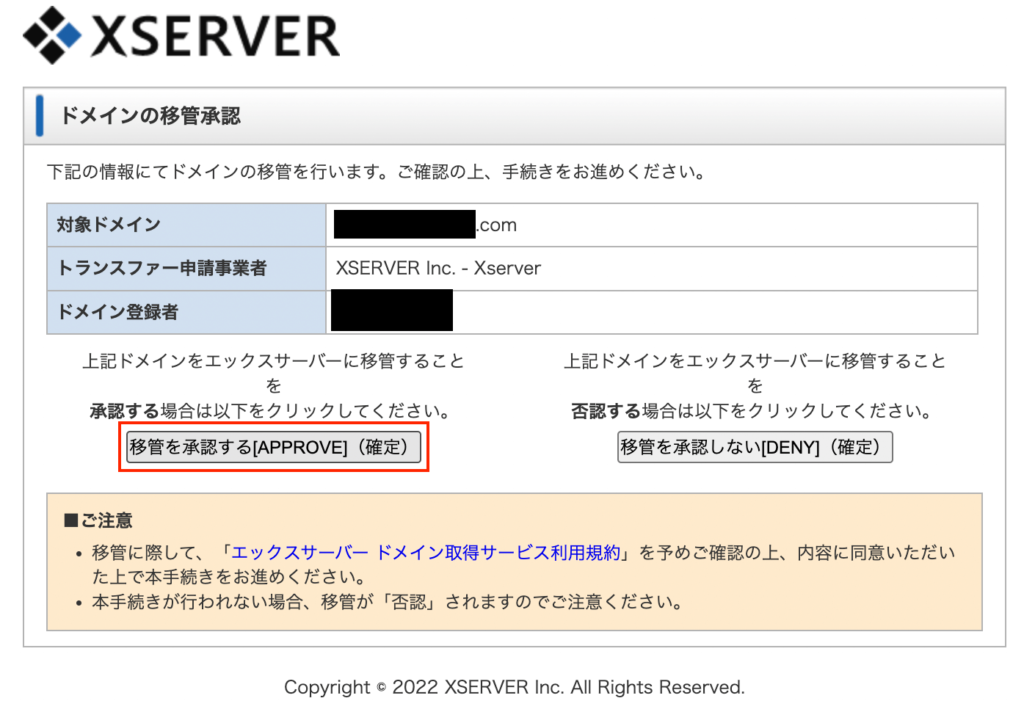
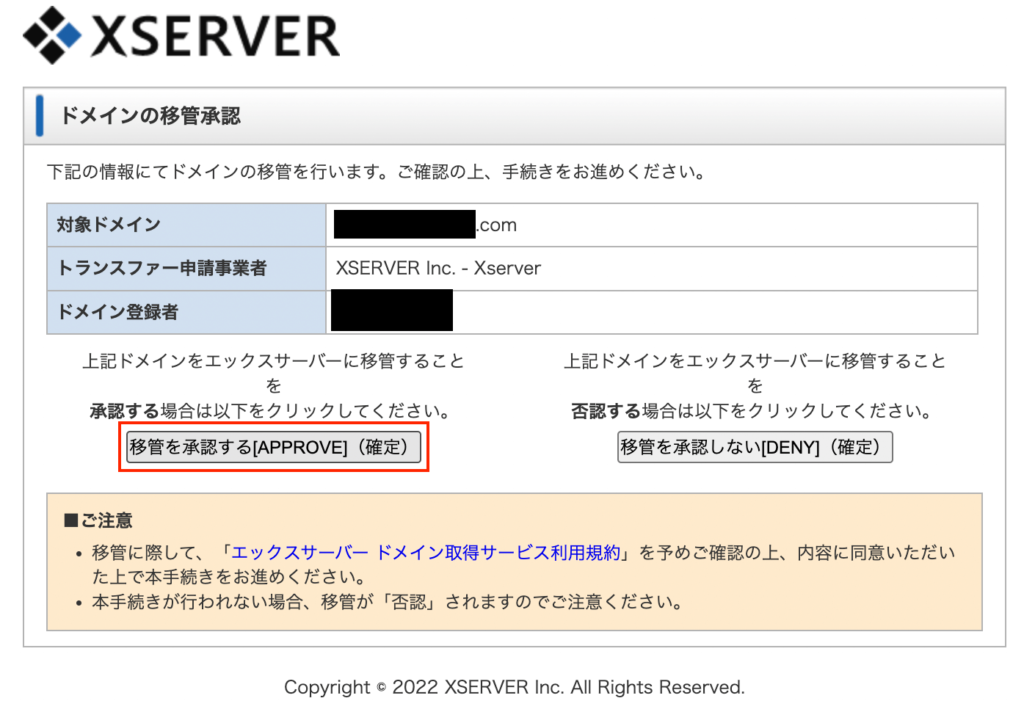
「移管を承認する[APPROVE](確定)」をクリックします。
すると、以下のようにトランスファー申請の承認を完了しましたと表示されます。
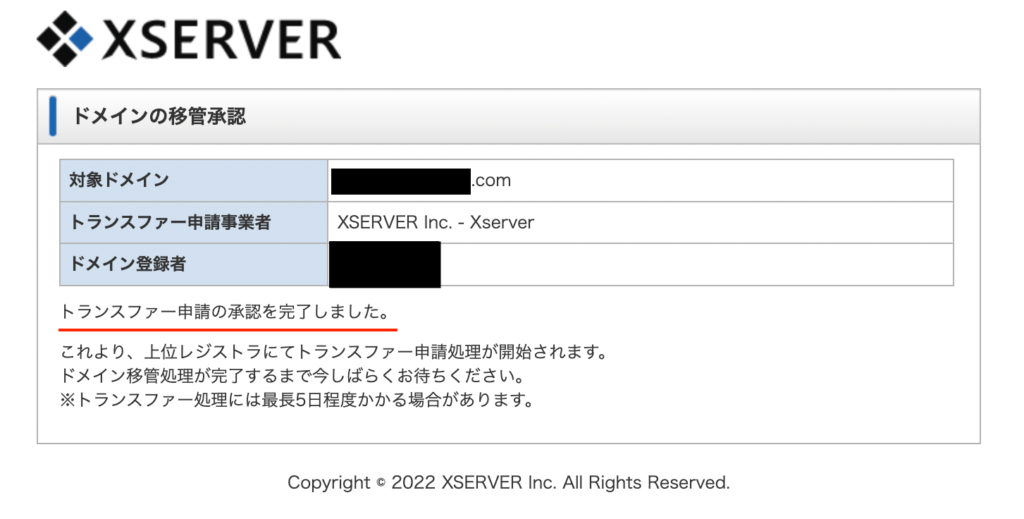
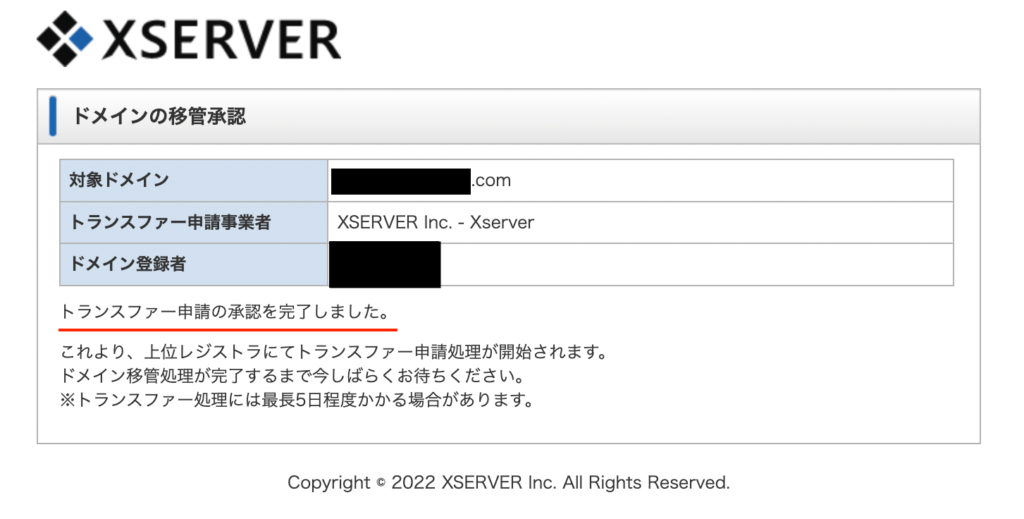
ドメインの移管申請状況確認が以下のようになっていることが確認できたら、次は移管元(お名前.com)からメールが来るのを待ちましょう。
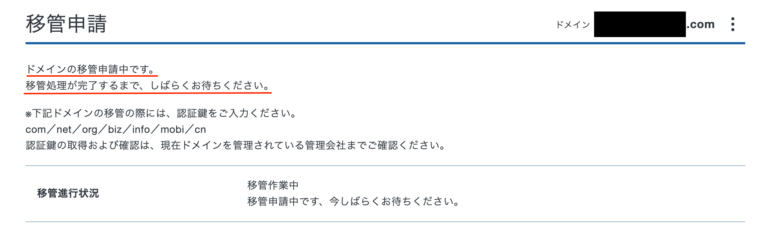
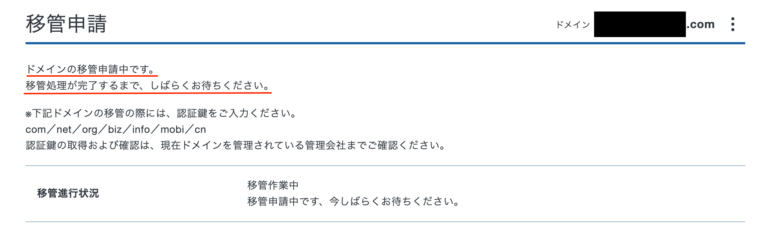
お名前.comからのメール
上記の手続きの数時間後に今度は移管元であるお名前.comより「【重要】トランスファー申請に関する確認のご連絡」というメールが届きます。
【重要】トランスファー申請に関する確認のご連絡
ドメイン名:〇〇〇〇.com
お名前.com by GMOは、上記ドメインについて他社レジストラへのトランスファー申請を承りました。
トランスファー手続きにつきまして、他社レジストラへ移管をご希望の場合は期日までに以下URLから承認のお手続きをお願いいたします。
http://transfer-domai.jp/~
お名前.com
メールに記載されているURLをクリックすると以下の画面が出ますので、「承認する」を押します。
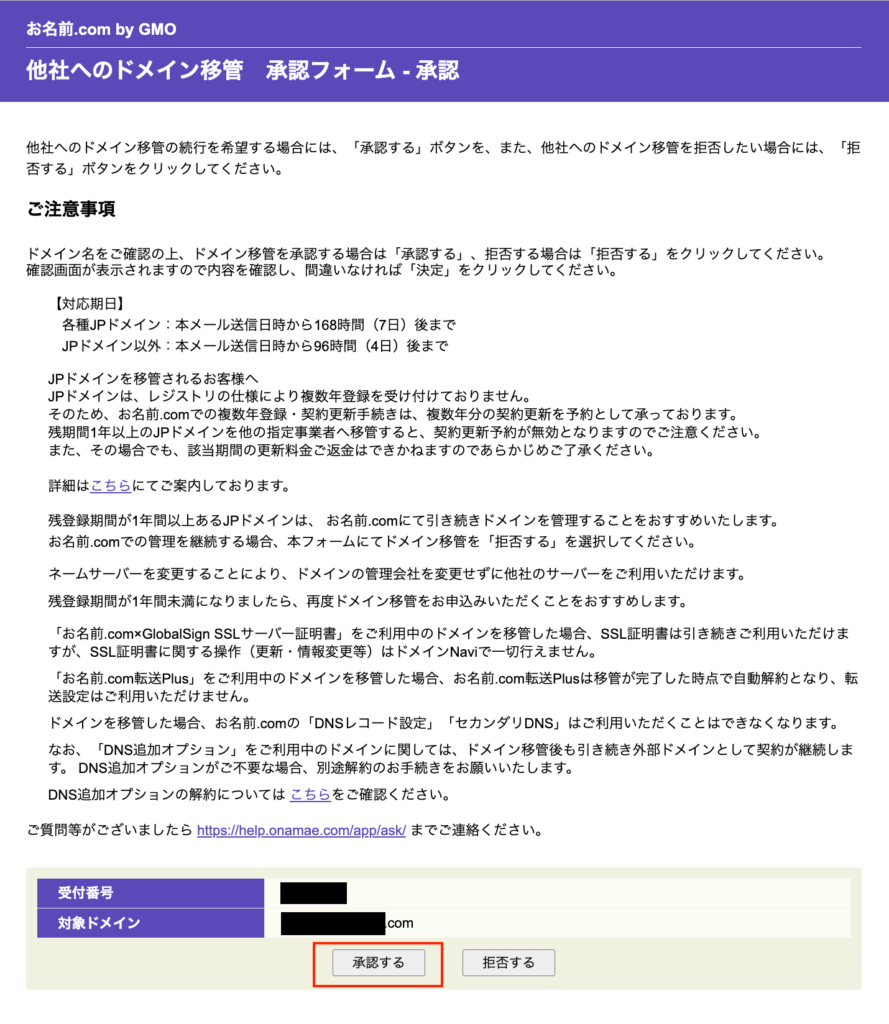
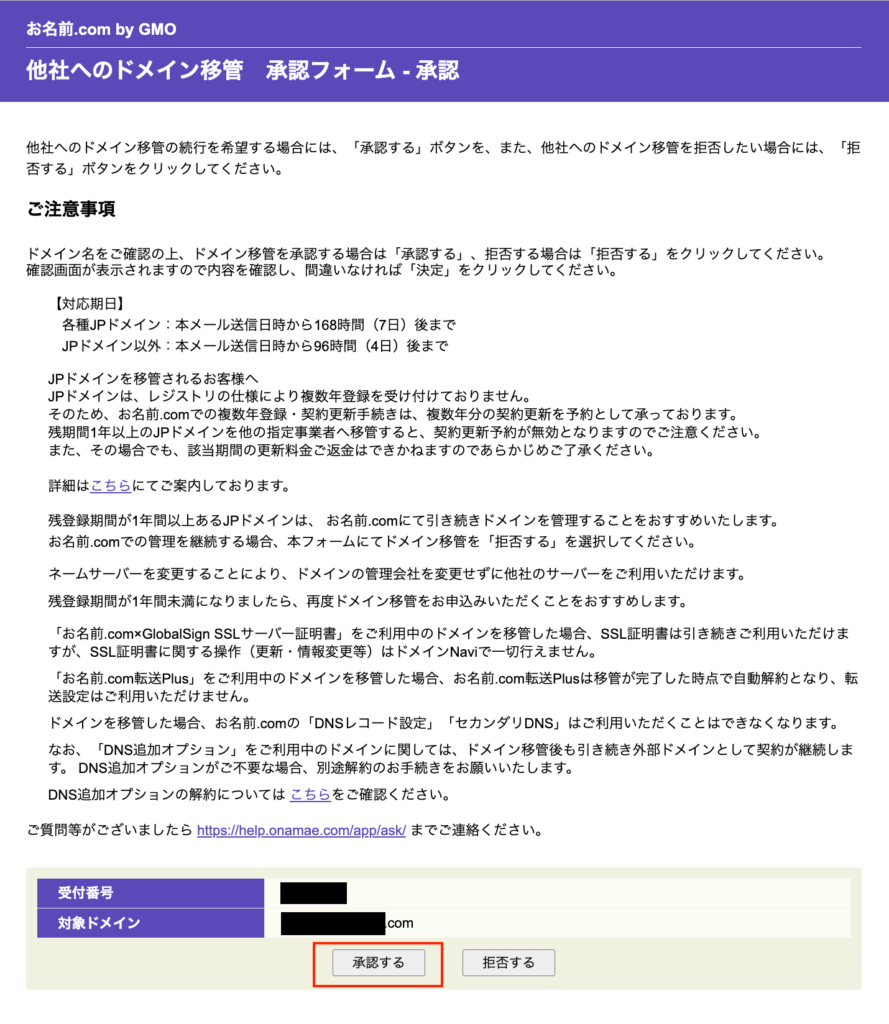
続いて「決定」をクリックします。
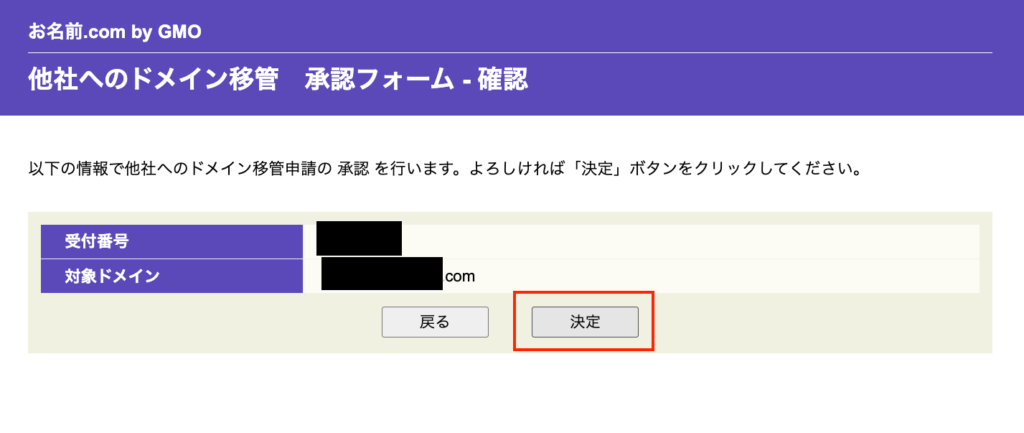
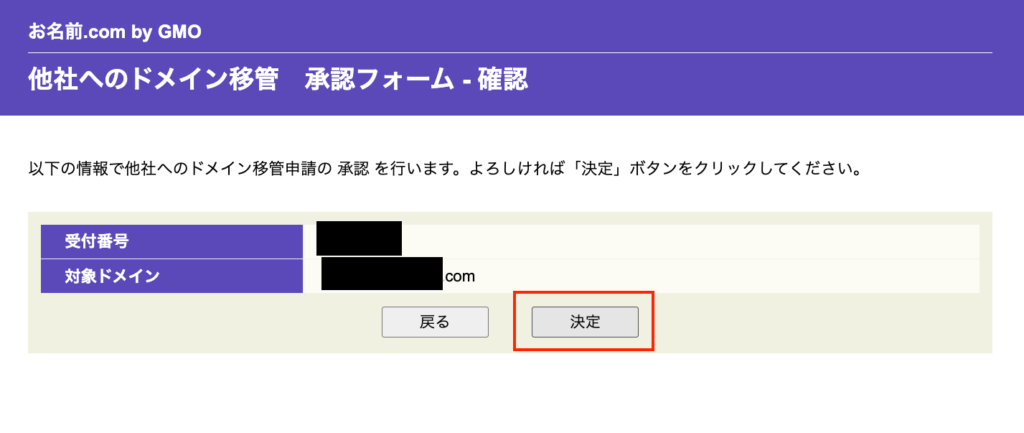
すると、以下のような画面となり他社へのドメイン移管申請の承認が完了します。
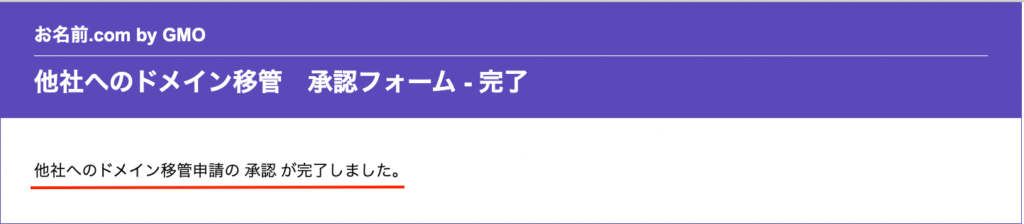
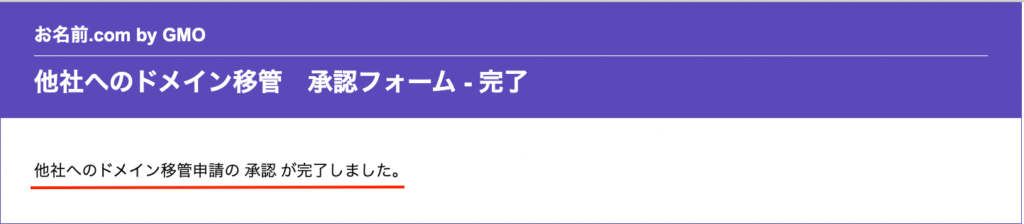
この手続きが終わると再度お名前.comより「トランスファー申請承認のご連絡」というメールが届きます。
トランスファー申請承認のご連絡
ドメイン名:〇〇〇〇.com
上記ドメインにつきまして、トランスファー申請の承認処理が完了いたしました。
お名前.com by GMOをご利用いただきありがとうございました。
お名前.com
これでいよいよドメイン移管完了ですね。
2年ちょっとの間でしたが、お世話になりました。
エックスサーバーで確認
お名前.comから上記のメールが届いた後に今度はエックスサーバーから「【XSERVERドメイン】ドメイン移管完了のお知らせ」が届きます。
届いたら一応エックスサーバー側でしっかりとドメインの移管が正常に完了しているか確認しておきましょう。
ドメインの詳細を開くと以下のような画面になっているはずです。


これでドメイン移管の手続きは完了です!
私の場合、上記の手続きを約7時間で終えることができました。
【参考】
14:38 Whois情報公開代行 解除
14:52 エックスサーバーにてドメイン移管申請完了
17:00 「トランスファー申請に関するご案内」メール届く
18:57 「トランスファー申請に関する確認のご連絡」メール届く
20:28 「トランスファー申請承認のご連絡」メール届く
20:54 「ドメイン移管完了のお知らせ」メール届く
④移管先(エックスサーバー)の設定
ドメインの移管が完了したら、忘れずにエックスサーバー側で「Whois情報設定」を行なっておきましょう。
対象ドメイン横の3点リーダーより「Whois情報設定」をクリックします。
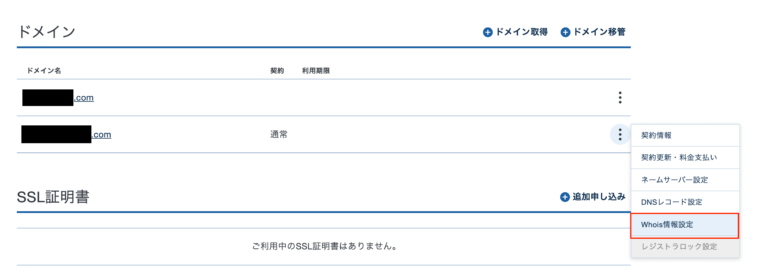
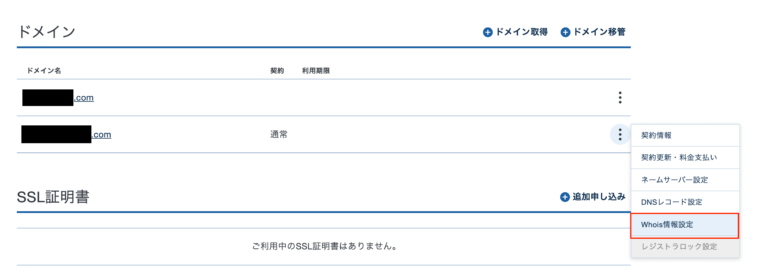
そして、以下の画面のようにWhois代理公開設定の「Xserver Inc.(弊社)名義で代理公開する」にチェックを入れます。
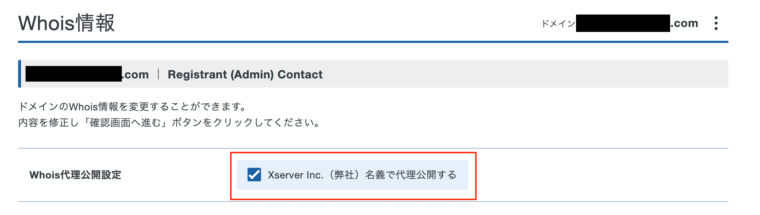
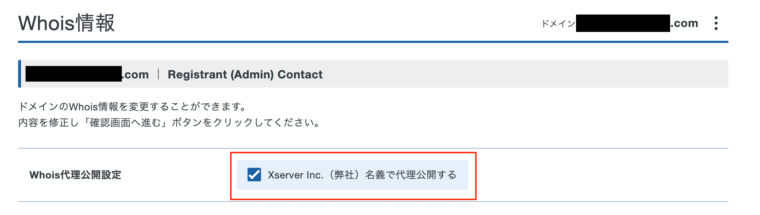
この手続きをやっておくことで、エックスサーバー名義でWhois情報が公開されるので安心です。
また、必要な方はついでにドメインの自動更新手続きなどもやっておきましょう。
まとめ:エックスサーバーにまとめてスッキリ
以上、お名前.comからエックスサーバーにドメイン移管する手順を紹介させていただきました。
最初はドメイン移管ってすごく難しそうだし、やりたくないなと思っていましたが、いざやってみると非常にスムーズに移管することができました。
これまではドメインとサーバーが別会社で管理が少し複雑でしたが、今回のドメイン移管を通じてエックスサーバーにドメインとサーバーをまとめることができました。
エックスサーバーの管理画面はサーバーとドメインが一緒になっているので、非常にスッキリして良かったです。
ぜひ、私と同じようにお名前.comからエックスサーバーにドメイン移管をしたいという方は本記事を参考に移管手続きをしてみてください。
ドメイン移管<1円>キャンペーン実施中
エックスサーバーの公式HPを見る
